Xcode
Applications
© The scientific sentence. 2010
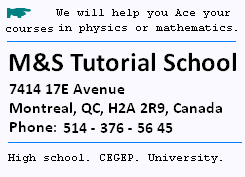
| |
|
Xcode
Your First App: Hello World! Programm
1. Build Your First App in Swift
By now you should have installed Xcode
World is a program for the first-time programmer to create.
Let's follow the programming tradition and create a "Hello World"
app using Xcode.
It gives you an overview of the syntax and structure of Swift, the new
programming language of iOS.
It also gives you a basic introduction to the Xcode environment. You'll learn how
to create an Xcode project and lay out your user interface using Interface Builder
Lastly, it makes you think programming is not difficult. I don't want to
scare you away from learning programming. It'll be fun.
1.
First, open Xcode. Once launched, Xcode displays
a welcome dialog. From here, choose "Create a new
Xcode project" to start a new project.
2.
So, choose iOS > Single
View Application and
Click "Next" to continue.
3.
Fill in:
Product Name: HelloWorld –
Team: Just leave it as it is
Organization Name: AppCoda – It's the name of your organization.
Bundle Identifier:
Xcode automatically generates it for you.
Language: we'll use Swift to develop the project.
Use Core Data: [unchecked] – Do not select this option.
Include Unit Tests: [unchecked] – Do not select this option.
Include UI Tests: [unchecked] – Do not select this option
Click "Next" to continue.
4.
Xcode then asks you where to save the
"HelloWorld" project.
Pick any folder (e.g. Desktop) on your Machine
Click "Create" to continue.
After you confirm, Xcode automatically creates the "Hello World" project.
New screen will appear .
2. Familiarize Yourself with Xcode Workspace
Before we start to implement the Hello World app,
let's take a few minutes to have a quick look at the
Xcode workspace environment. In the left pane is the
project navigator.
Depending on the type of file, Xcode shows
you different interfaces in the editor area.
For instance, if you select ViewController.swift
in the project navigator, Xcode displays the source
code in the center area .
If you select Main.storyboard, which is the file
for storing user interface, Xcode shows you the
visual editor for storyboard
The rightmost pane is the utility area. This area
displays the properties of the file and allows you
to access Quick Help.
3. Run Your App for the First Time
you can run your app using the built-in simulator.
This will give you an idea how to build and test
your app in Xcode. In the toolbar you should see
the Run button.
The Run button in Xcode is used to build an app
and run it in the selected simulator
Once selected, you can click the Run button to load
your app in the simulator
|
|